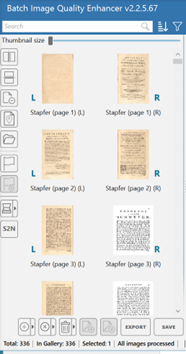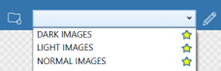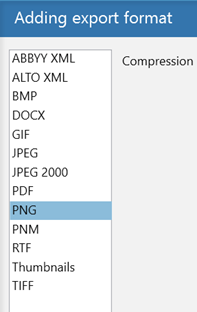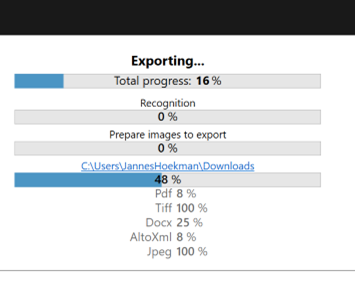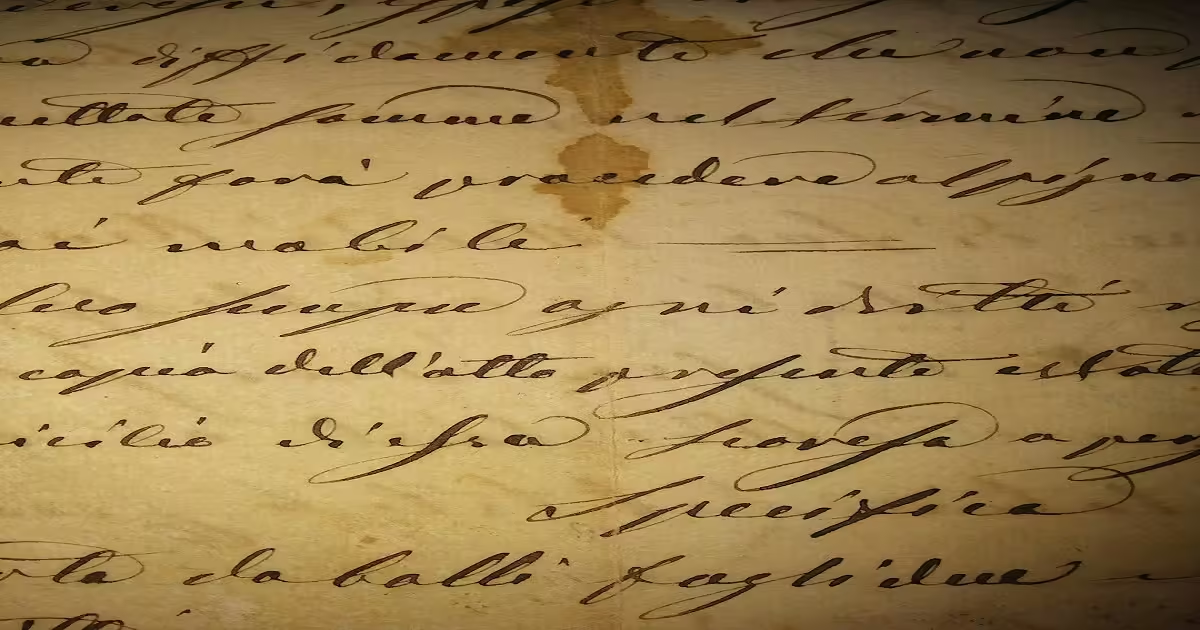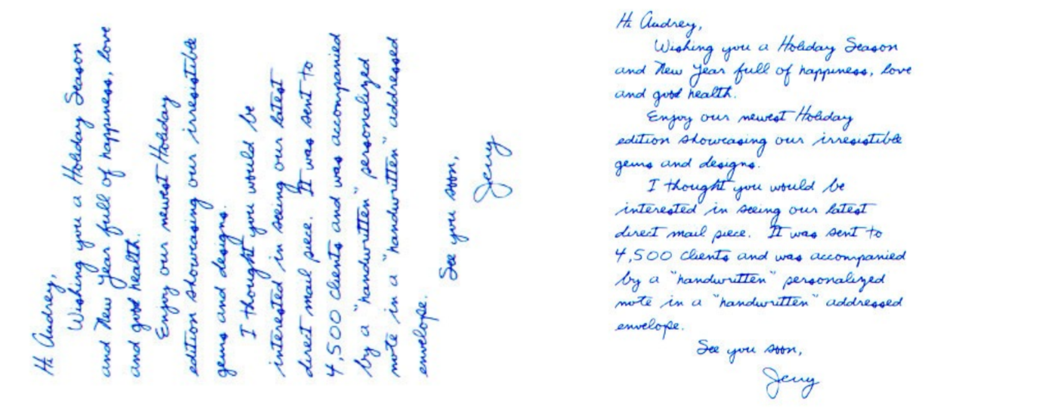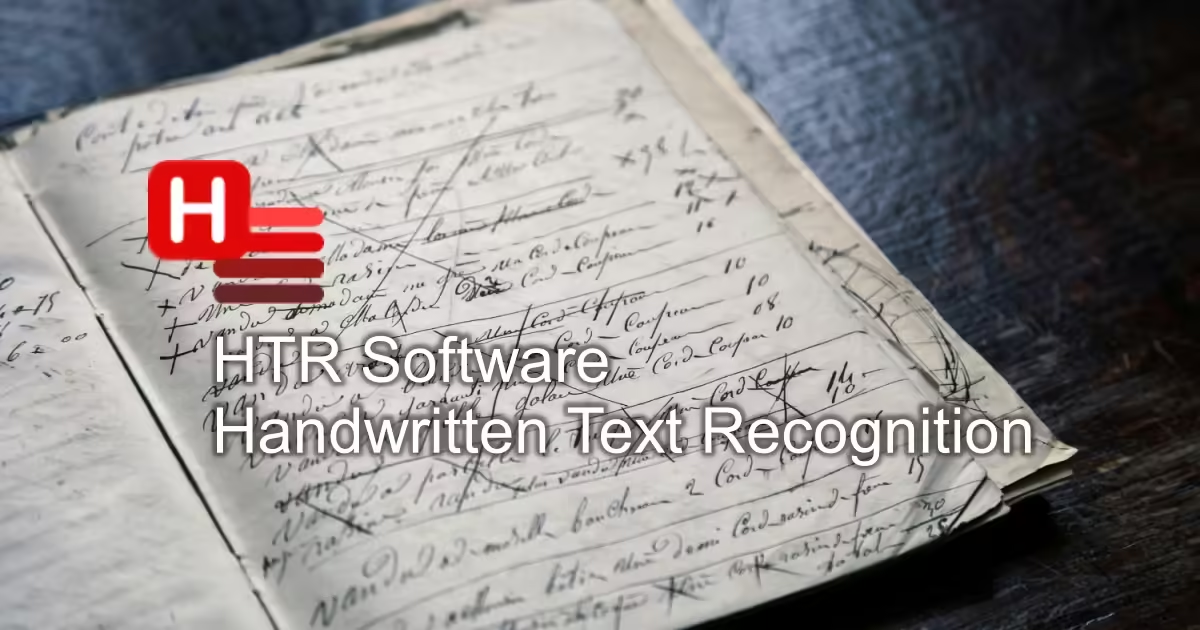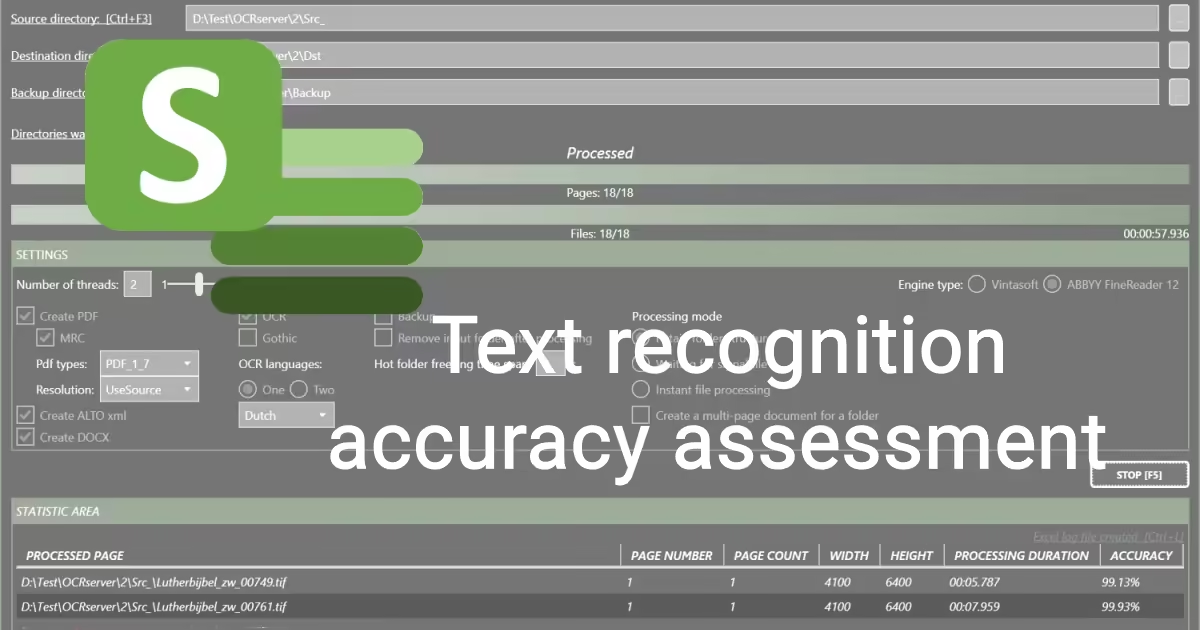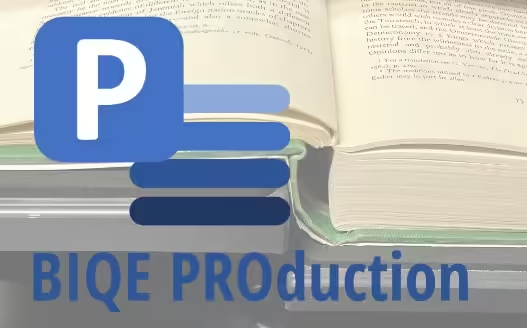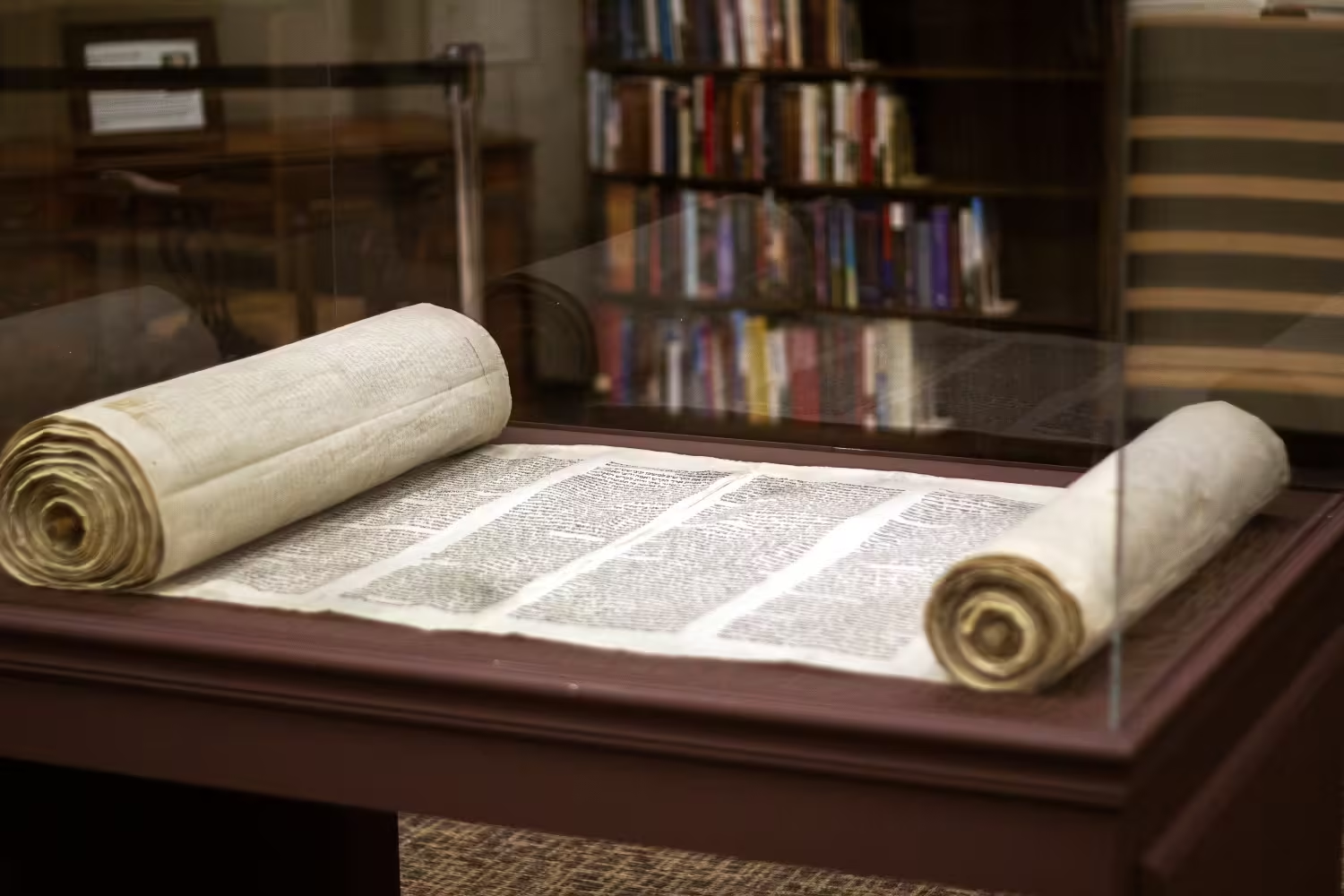What is BIQE Archive
And what does it do
Batch processing
About BIQE Archive
Our BIQE Archive version is for those who want to preserve the paper version for the future digitally.
This pre- and post-processing software uses a batch process, i.e., you process a few pages of a book or document and apply the result to the whole document or book in a batch.
Pre- and postprocessing software in one
How does BIQE Archive work?
Step 1
Scanning
The first and most important step in the digitisation process is scanning. The better the scan, the easier the post-processing will be.
Poor-quality scans lose a lot of pixel information in the post-processing, resulting in a poorer OCR result.
For older works, always scan in colour at 600 dpi.
Note:
BIQE Archive has a Twain driver that automatically recognises your scanner. Our API driver is also available for more professional (more expensive) scanners.
Step 2
Split and crop
The red line in the centre divides the book’s pages into two.
The green frame is the crop of the left page.
The blue frame is the crop of the right page. (fig. 1)
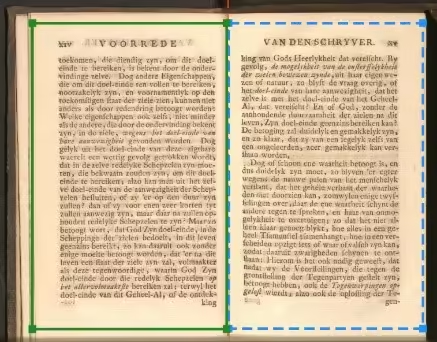
Figure 1
Step 4
Image profiles
To use batch processing, you must create and save an image profile.
This means you can choose from 39 different processing or image filters, which you place in a specific order for the best OCR result.
You can also use a particular image filter, such as the Despeckle or Dewarp filters, more than once in a profile.
Step 5
Optimal Character Recognition (OCR)
The ultimate goal of the previous steps is to achieve the best possible OCR result so the images you have scanned or pasted into the Gallery will be searchable.
This means that after post-processing, we need to write the processed images using a specific file type that will allow us to search for the OCR result.
The best-known format type is the pdf file type. In BIQE Archive, you can save the images not only in PDF but in many other file types (fig. 4), and you can choose (add) the appropriate OCR language to go with the different file types in BIQE Archive (fig 5).the
Step 6
Export and save
With our OCR software, you do not need to save each file type individually.
You can save them all at once!
(fig. 6)