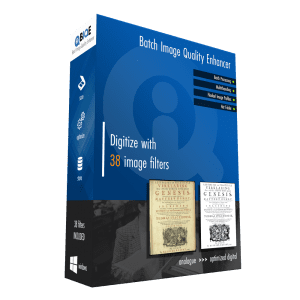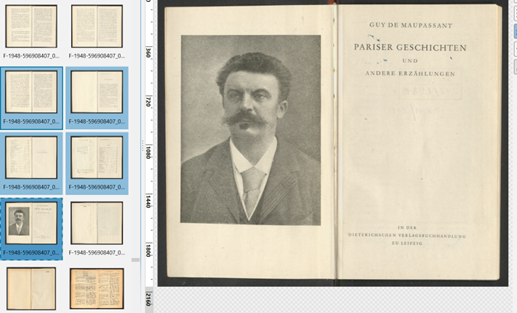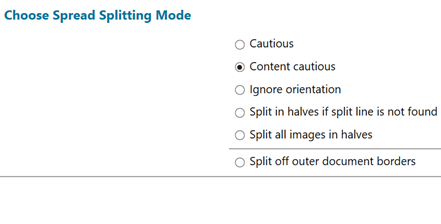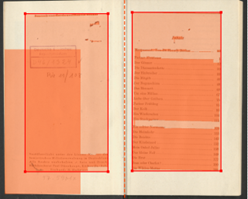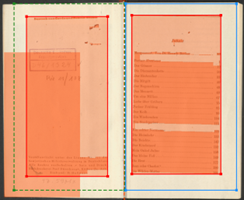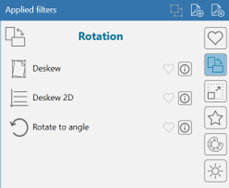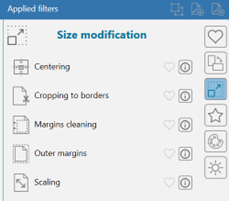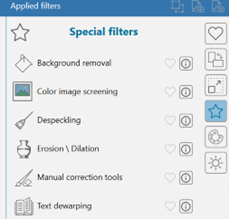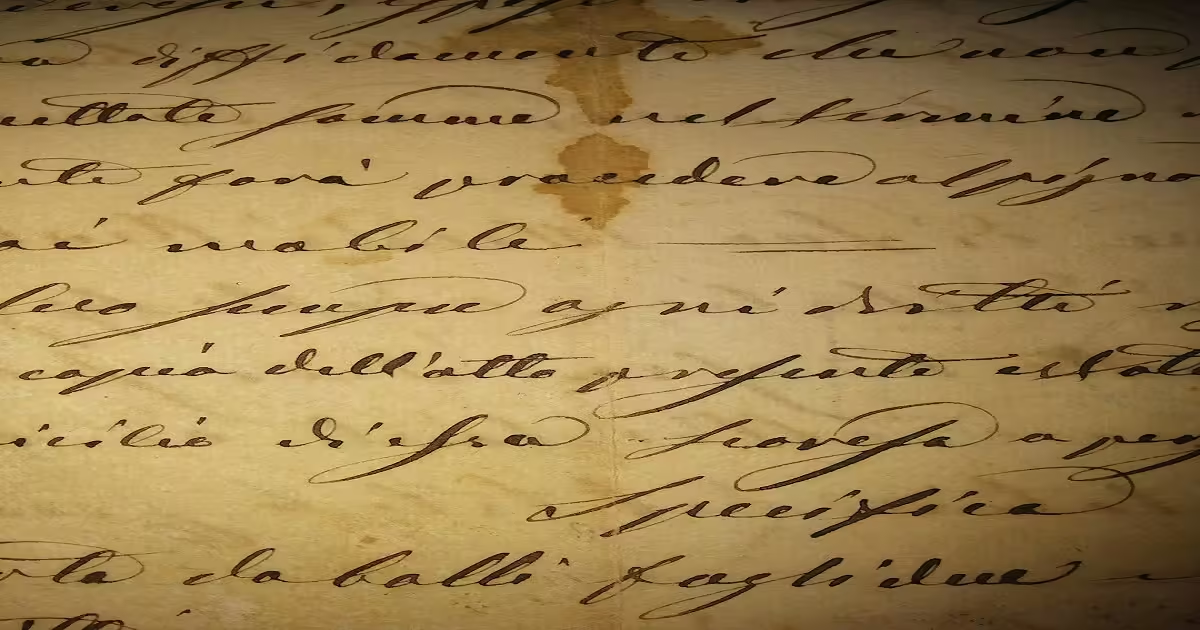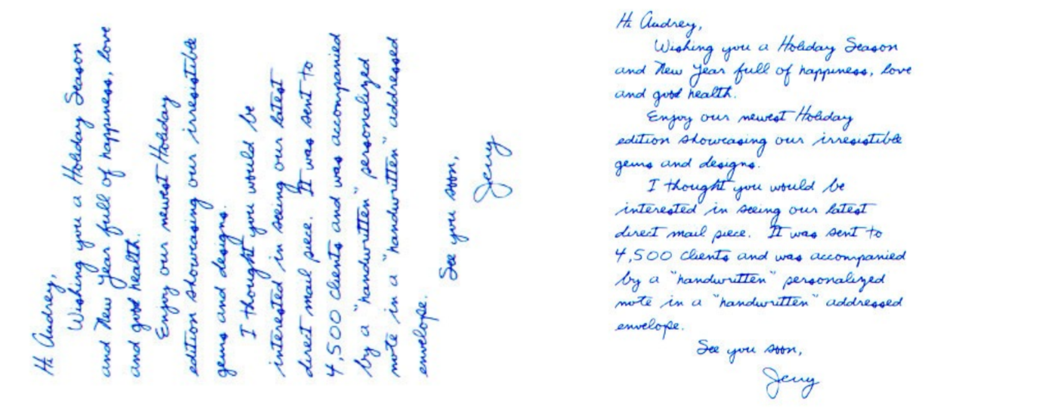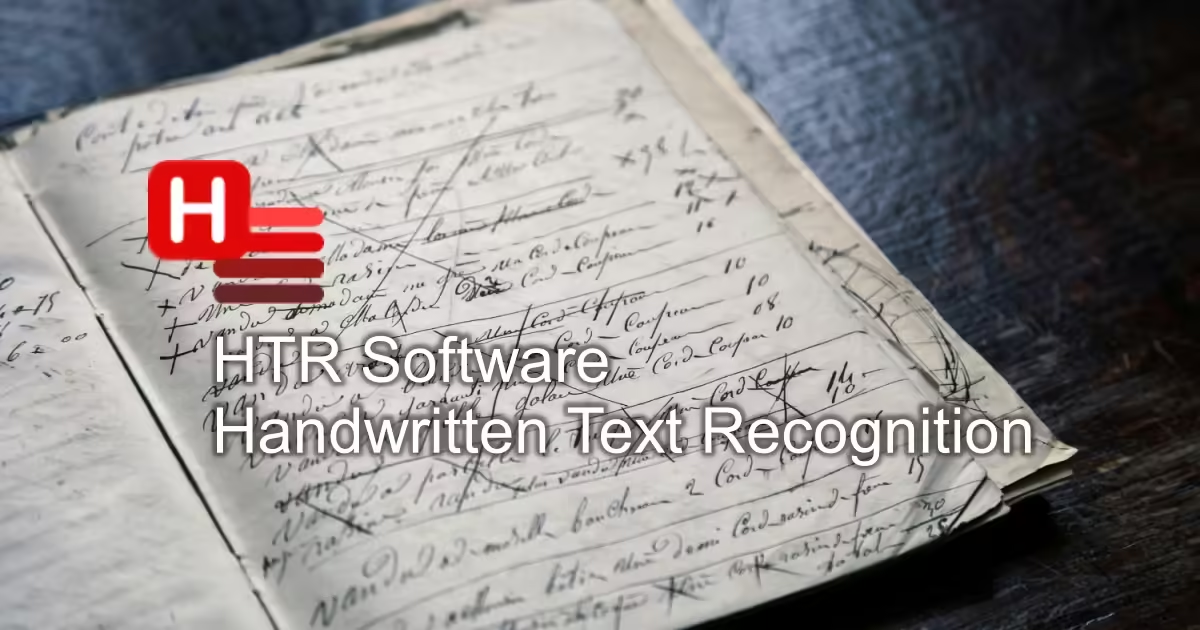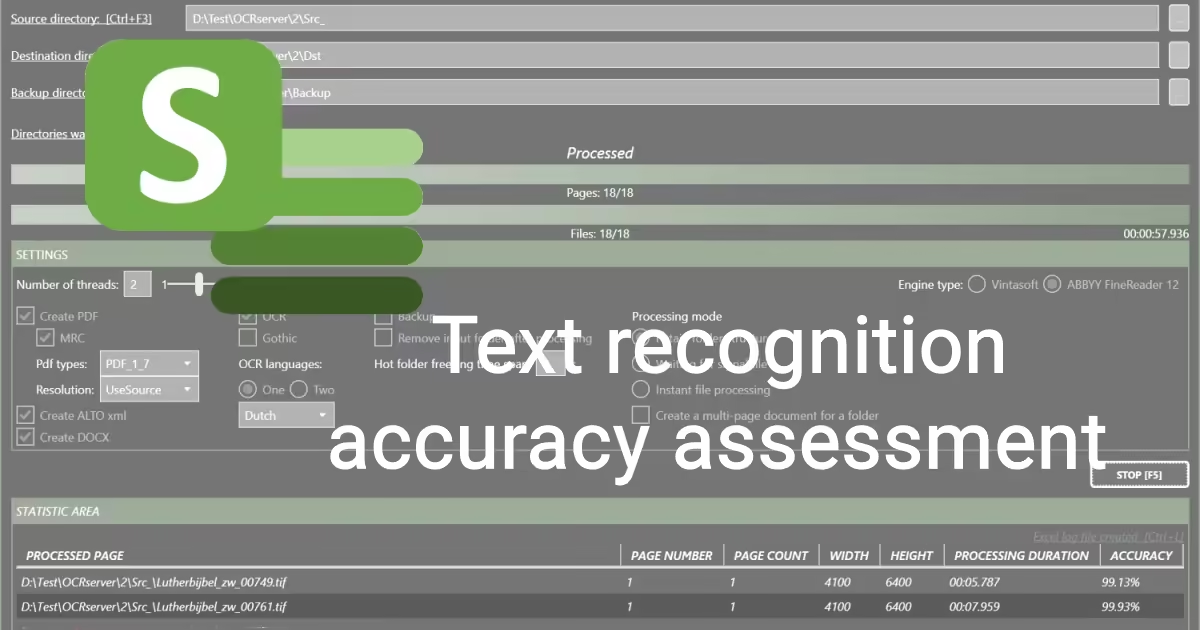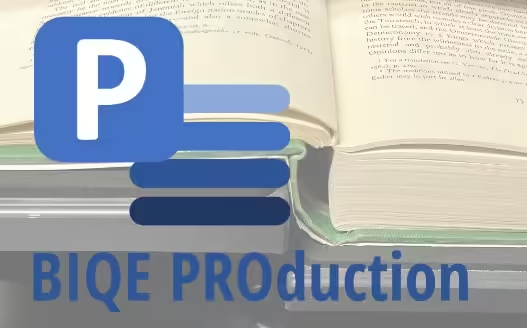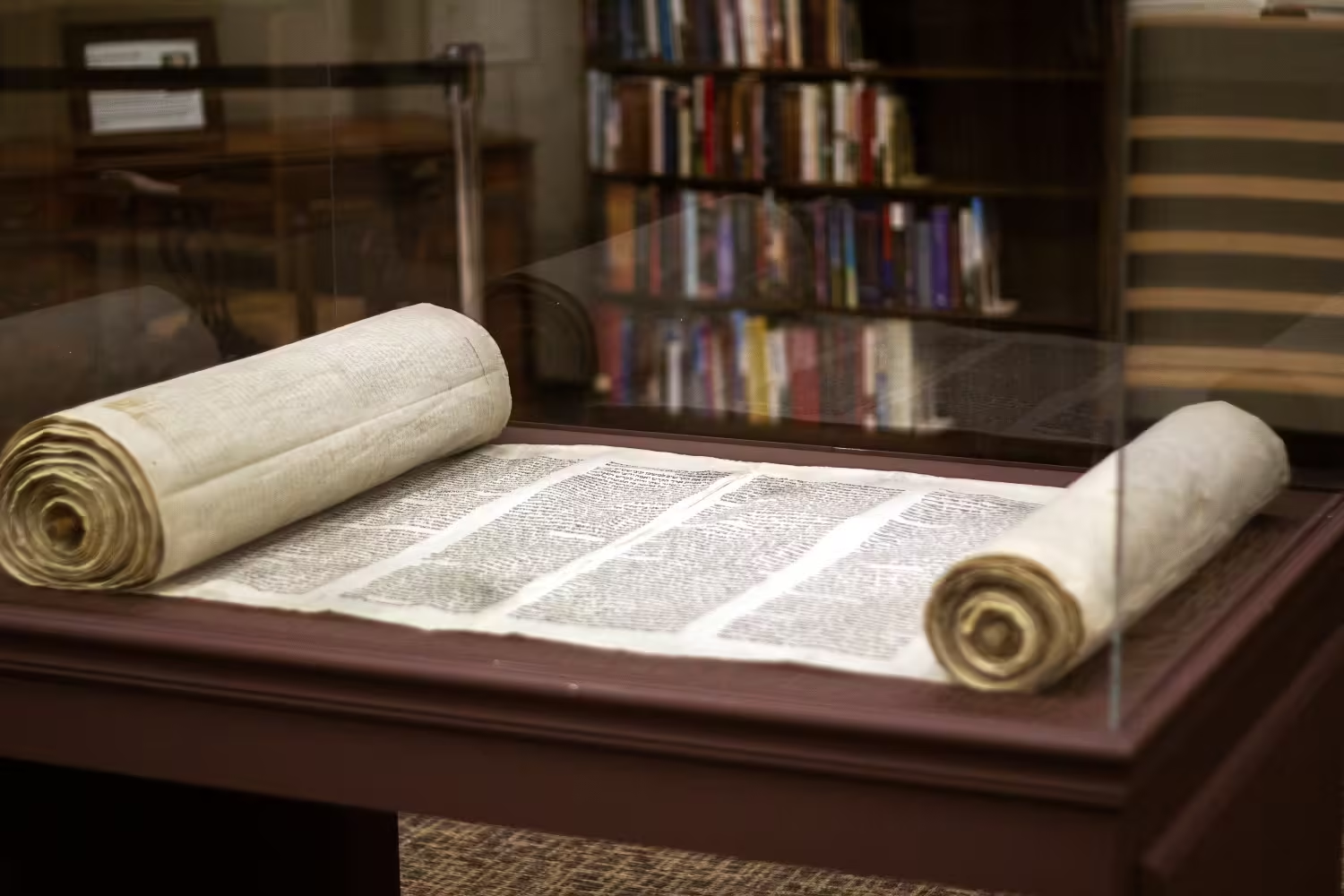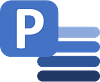
What is BIQE PROduction
And what does it do
Why content cropping?
About BIQE PROduction.
Do you recognise this?
Every time you scan a book without a book cradle, you put books under the thinnest section so that the left and right pages are almost the same height.
Even when using a book rocker, the left and right pages will inevitably have different heights due to the book’s thickness. This highlights the need for alternative methods when scanning without a book cradle.
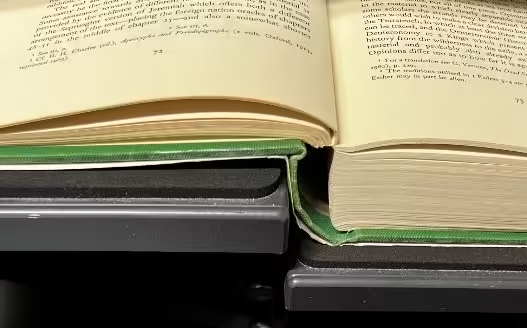
If you use the “regular” crop method, you draw a rectangle around the left and right pages. However, there is not the same amount of text on each page; some pages are even blank.
BIQE PROduction has a unique content-cropping tool
How does this preprocessing tool work?
Step 4
- Some pages need correction. Click on the filter (fig.5) and choose ‘Invalid.’
- The warning triangle tells pages that need to be corrected (fig.6)
Figure 6: For 1 page, the left page’s crop frame (green rectangle) is inside the content frame (red rectangle). This is 100% the case on no other page.
Figure 5
Step 7
- After correcting the content frame, select ‘recalculate’
- All pages are recalculated again with the corrected settings
- All crop frames are approved (fig.10)
Figure 10:
The green left crop frame and the blue right crop frame are similar, although on some pages, there is a photo or no text at all.
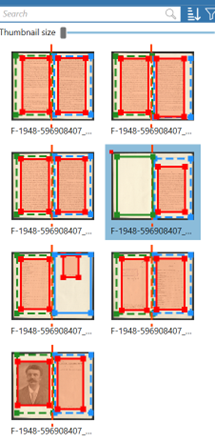
Figure 10
Even if you have a book of 1000 pages, you don’t have to check a single page for the wrong crop! (See fig.11: the result)
Step 8
- You can start editing the split and cropped images in a Batch process
- You do this by making an Image profile with our 16 high-quality Image Filters (fig.12-15)
Step 9
- Compare the original image (fig.16) vs
- The edited image with the BIQE filters (fig.17)
To get this amazing result, I used the Image Filters (fig.18) and saved it in a workflow (Profile) for future use on similar books.
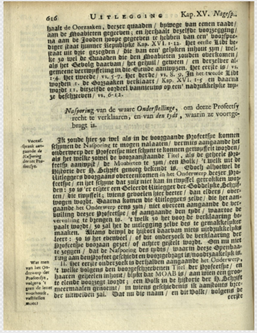
Figure 16
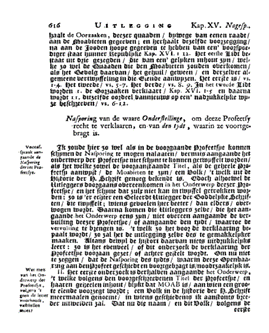
Figure 17
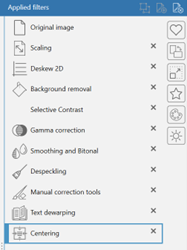
Figure 18
BIQE Content Cropping Tool
This is why our content cropping tool is unique:
- Is very user-friendly and pleasant to work with
- It will save you an enormous amount of time because you don’t have to check your images
- It gives you 100% assurance that no text has been cut due to an incorrect crop